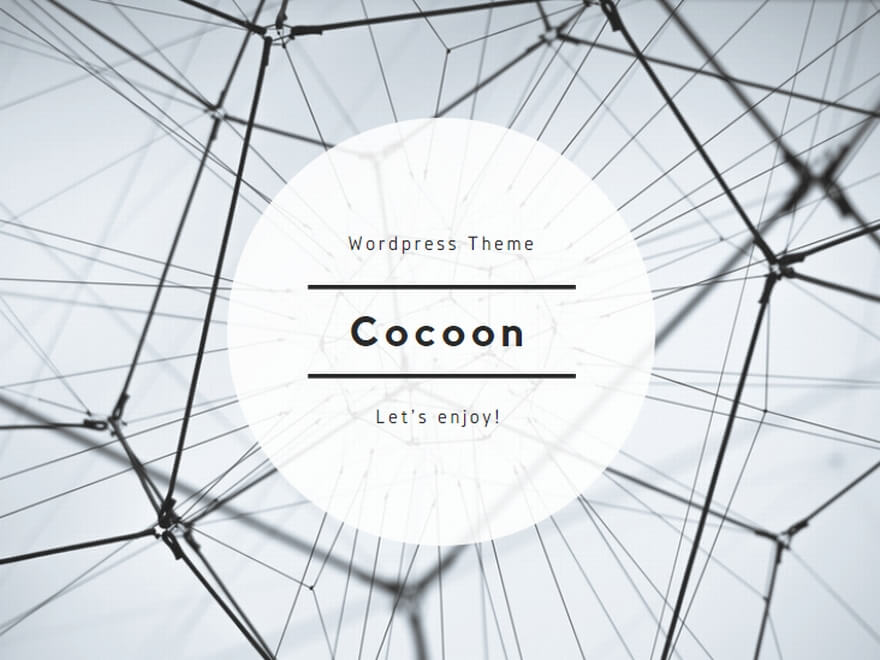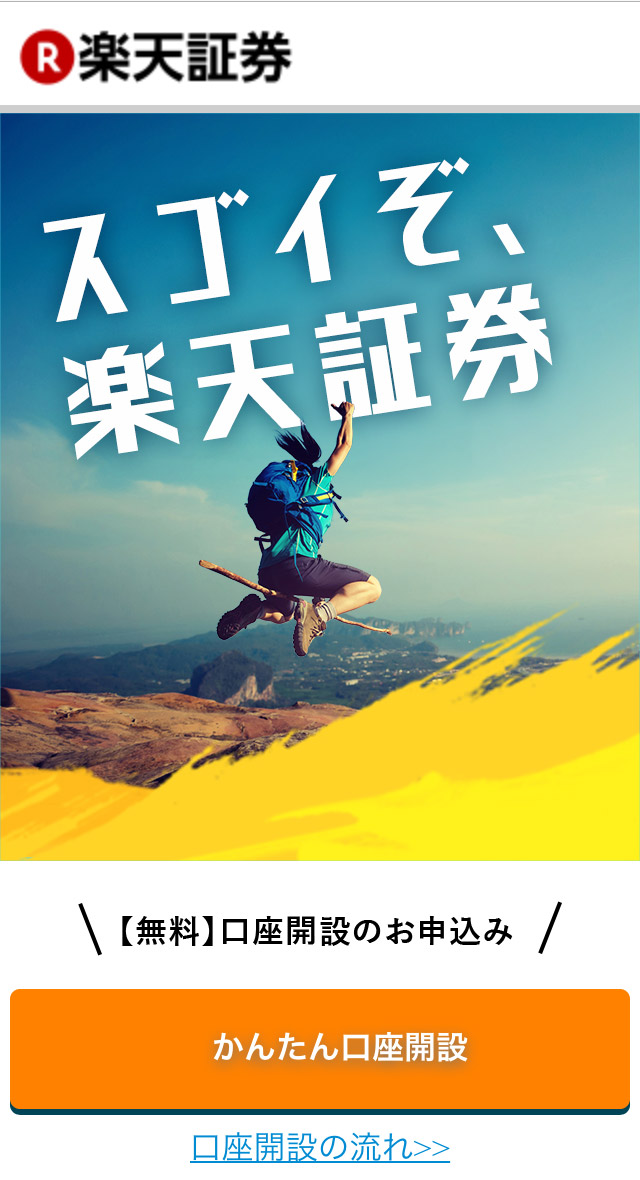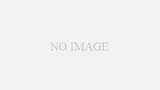ネット証券大手の一つ、楽天グループの「楽天証券」にスマホで口座開設の申し込みをする手順を解説します。
1.楽天証券ホームページから「かんたん口座開設」をクリック
まず楽天証券の公式ホームページを開きます。
最初に以下のような「楽天証券からのお知らせ」の画面が出てきますが、「ここから先が楽天証券の公式サイトです」という表示なので「公式サイトへ進む」をタップして先に進みます。
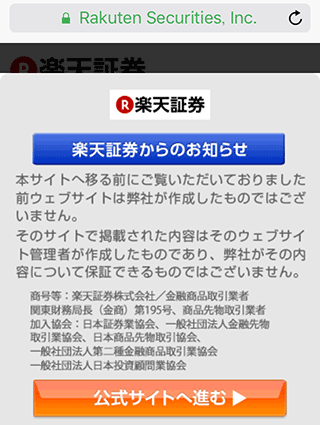
楽天証券の公式サイトに行くと「かんたん口座開設」のボタンがあるのでタップします。以下のような画面です(デザインは変わる可能性があります)
口座開設の申し込みページに進みます。
★楽天会員は入力がカンタンです
最初に楽天会員か楽天会員ではないかを選びます。楽天会員の方は、ログインすると名前や住所などの登録情報が引き継げるので、入力がかなり楽になります。
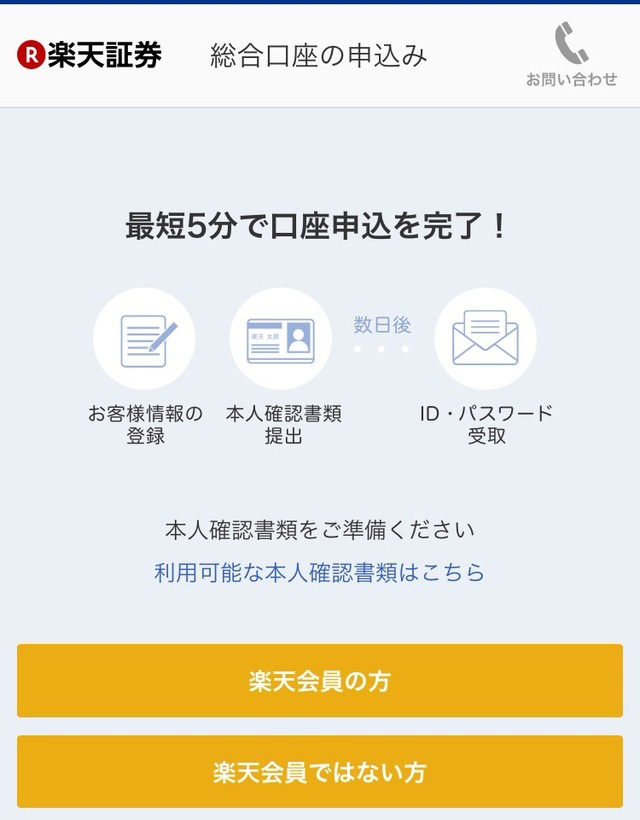
ここでは、「楽天会員ではない方」を選びます。
2.お客様情報の入力
お客様情報の入力画面に進みます。
- 名前
- 性別と生年月日
- 住所
- 電話番号とメールアドレス
というように4つの画面で入力を進めていきます。
※楽天会員の方は全て入力済みの1つの画面だけで済みます。
まずは姓名を入力します。上段が漢字、下段がフリガナを入力する欄になります。漢字の欄を入力すると、自動的にフリガナも入力されますが、予測変換には対応していないので注意してください。
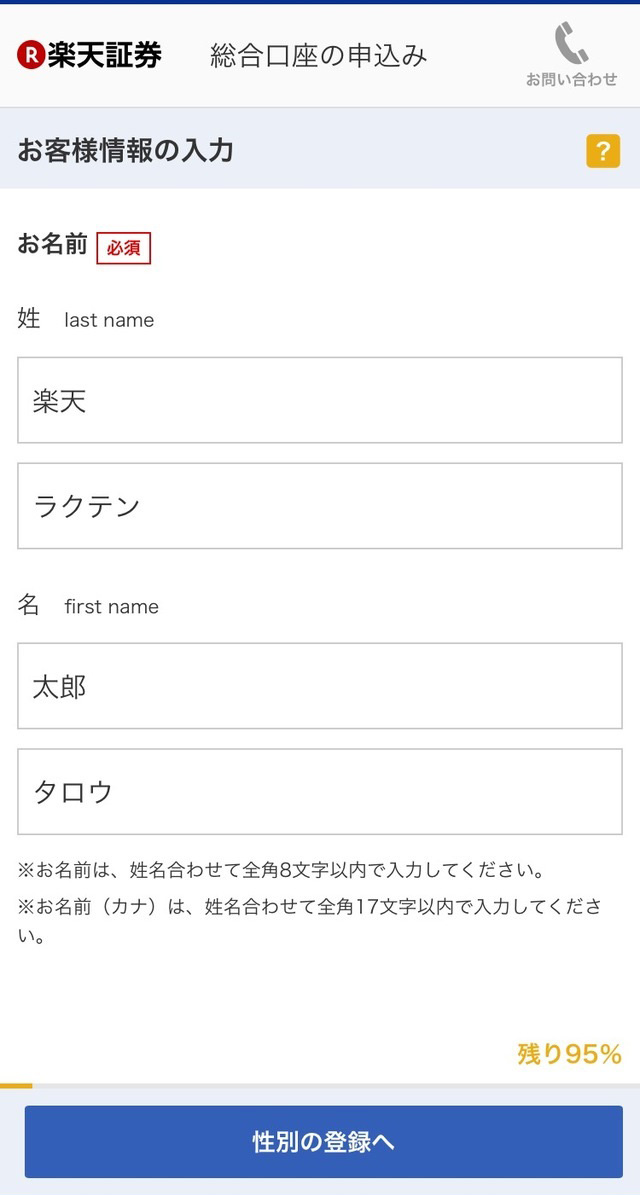
「性別の登録へ」を押すと性別、生年月日を登録する次の画面に移ります。スマホの場合は少しずつ入力しては次の画面に進んでいきます。
次は住所の登録を行います。必ず、本人確認書類に記載の住所と同一の住所を入力してください。
郵便番号がわからなくても、このページで検索をすることができます。また、郵便番号を入力すると途中まで住所が入力されます。なお、数字やハイフンは全角での入力になりますので注意しましょう。
次に連絡先を入力します。
電話番号は、携帯電話または固定電話いずれかを入力します。メールアドレスの記入も必須になります。
最後に楽天証券ニュースの受信の有無を選択します。そのままだと「受信する」が選択されているので、不要な場合は「受信しない」を選んでください。
※楽天証券ニュースとは?
・各金融商品に関する投資情報
・新サービス、新製品に関する情報
・楽天グループ企業からのお知らせ
・IR情報
などの情報が配信されます。
3.納税方法を選択
納税方法を3種類の中から選択します。
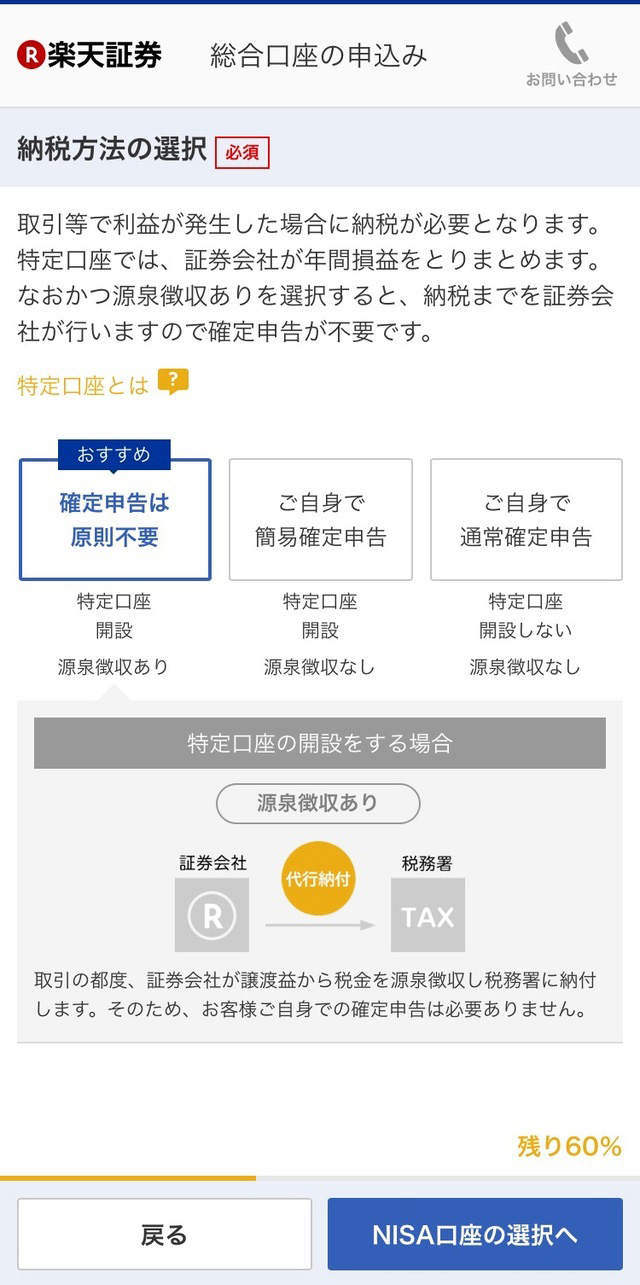
自分で確定申告をしたくない場合には、「確定申告は原則不要」を選んでください。
- 確定申告は原則不要:特定口座(※)が開設され、証券会社があなたに代わって税金を源泉徴収してくれます。そのため、自分で確定申告をする必要はありません。
- ご自身で簡易確定申告:特定口座(※)が開設されますが、確定申告は自分で行う必要があります。翌年1月に「年間取引報告書」が交付されますので、これを利用して自分で確定申告をしてください。
- ご自身で通常確定申告:特定口座が開設されないため、自分で所得金額を計算し、確定申告を行う必要があります。
※特定口座とは
特定口座とは、証券会社があなたに変わって年間の損益をとりまとめる口座になります。
4.NISA口座を開設するかどうかを選択
NISA口座を開設するかどうかを選択します。
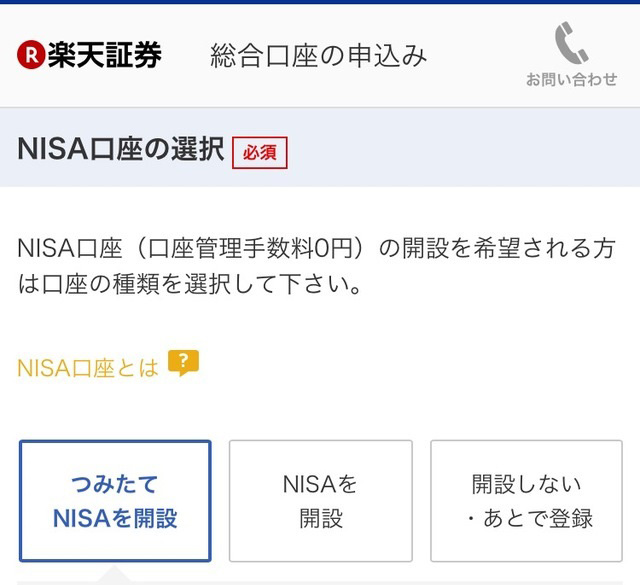
NISA口座は1人1口座しか作ることができませんので、よくわからない場合など、「楽天証券でNISA口座を作る」と決めている場合以外は「開設しない・あとで登録」を選択して下さい。後からでもいつでも申し込みはできます。
楽天証券でNISA口座を開設したい場合には「つみたてNISAを開設」「NISAを開設」のいずれかを選んでください。
5.追加サービスを選択
追加サービスを選択します。ここでは
- 楽天銀行口座の申込
- 個人型確定拠出年金(iDeCo)の申込
- 楽天FX口座の申込
- 信用取引口座の申込
の申し込みを同時にすることができます。必要がなければ「申込まない」を選択して下さい。いずれも後からいつでも申し込みできます。
ただ、楽天銀行は楽天証券で取引をする場合は「マネーブリッジ」という連携を行うといろいろ便利なので、楽天銀行の口座を持っていない場合は口座開設をしておくことをおすすめします。もちろん後からでも申し込み可能です。
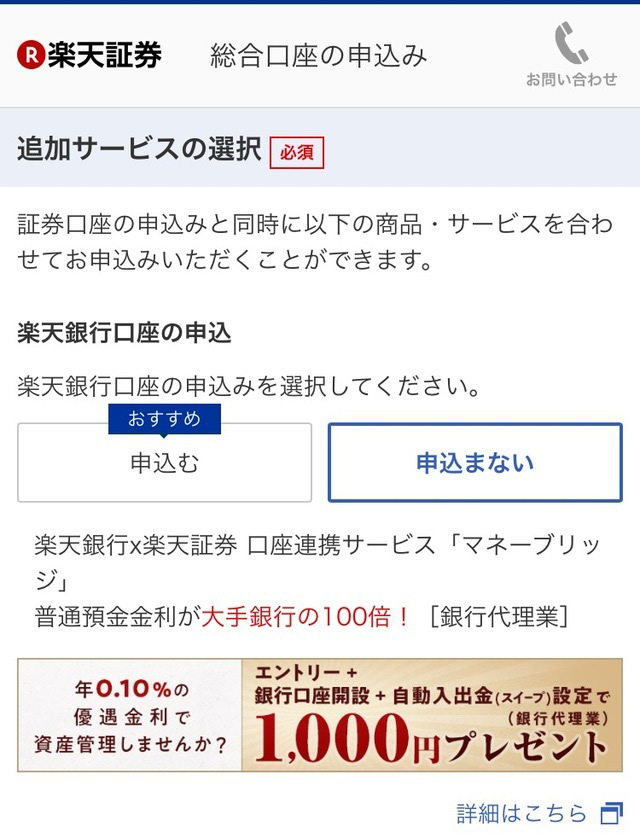
6.入力内容を確認
入力した内容を確認します。間違いがなければ一番下の「内容を確定する」をタップします。
この先に進むと、入力した情報を修正することはできないので注意してください。
7.重要書類への同意
規定などを確認し、同意をします。ここでは、規約を読まないと同意ができないようになっているので注意しましょう。
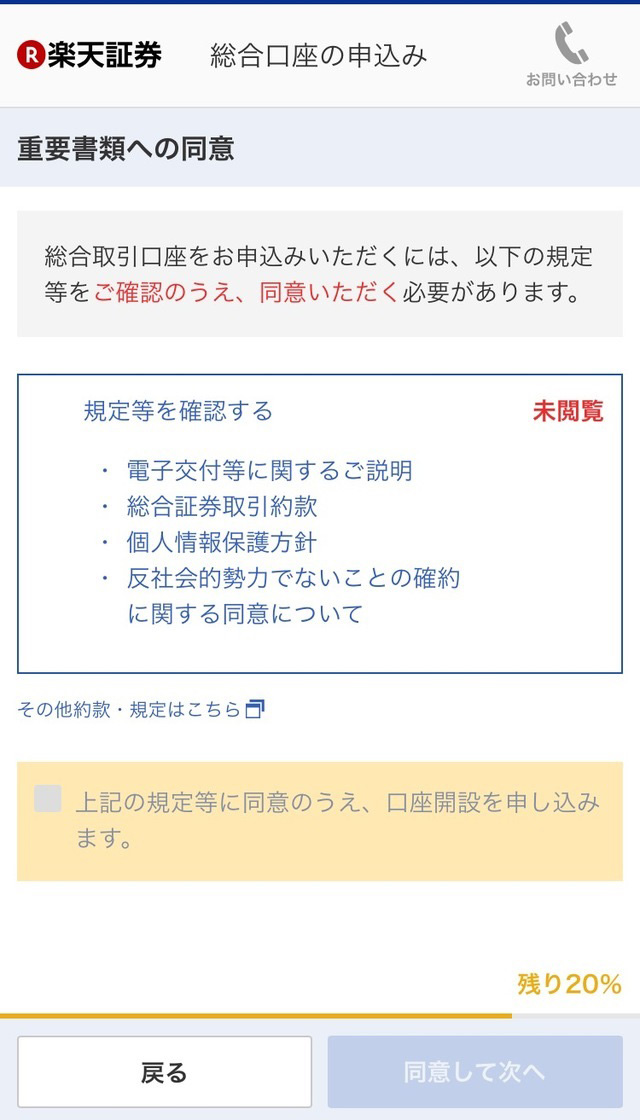
まず、「規定等を確認する」という青枠内をタップしてください。すると「電子交付等に関するご説明」という書面が表示されます。目を通したら、下に表示される「閉じる」ボタンで閉じてください。
内容をきちんと確認したら、同意欄のチェックボックスをクリックします。すると、下の「同意して次へ」のボタンが押せるようになります。
8.本人確認書類の提出
これが最後の画面です。本人確認書類の提出方法を選び、提出します。
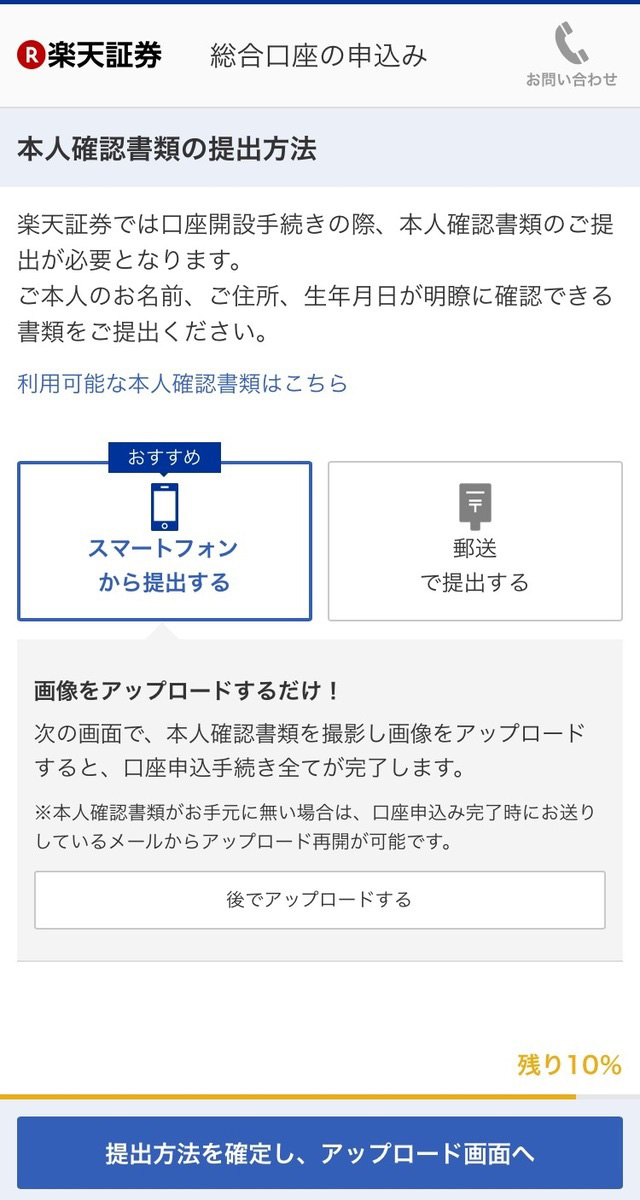
スマートフォンから提出する
スマートフォンから提出する場合は、本人確認書類を写真で撮り、アップロードします。その場で画像をアップロードするか、後でアップロードをするかを選ぶことができます。
その場でアップロードをする場合には、一番下にある「提出方法を確定し、アップロード画面へ」という青いボタンをタップしてください。アップロード画面が表示され、アップロードをすると手続きが完了します。
後でアップロードする場合には、「後でアップロードする」という白いボタンを押してください。このボタンを押すと、スマホ上での手続きはこのまま終了します。
郵送で提出する
口座開設書類を発送してもらい、本人確認書類を同封する方法です。「提出方法を確定し、申込みを完了する」ボタンを押すと、スマホ上での手続きが終了します。
お疲れ様でした。以上で口座開設の申し込みが完了です。